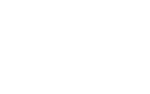
Citrix Troubleshooting
Advanced Troubleshooting Tips
Changing your WiFi Channel
Changing the channel that your WiFi network uses is often the easiest way to address WiFi connectivity issues. However, in order to change the channel on your WiFi network you will need to connect directly to your modem/router from your computer to that device with a network cable and have both the admin login name and login password for the router.
Each manufacturer WiFi router uses channels. The default is typically channel 6 or 11 for 2.4GHz. Older computers are only able to use the 2.4GHz spectrum even though your WiFi router may support 5GHz. You will need to check the model of your computer to determine if 5GHz is supported. 5GHz channels would be 36, 40, 44, 48. You may need to experiment with the 2.4GHz and 5GHz options and then fine tune the connection by modifying the channel. An alternative to channel 6 or 11 on 2.4GHz is Channel 3. For a good overview of why you may need to adjust your channels, see:
https://www.lifewire.com/wifi-channel-number-change-to-avoid-interference-818208
Plug the device into your router using a network cable. This may provide a better experience than connecting wirelessly.
Note: Sometimes, Windows will still try to connect wirelessly even if a cable is connected. Make sure your Wi-Fi is turned off once you are connected.
Other considerations
-
Ensure your router has the latest firmware installed.If your router was given to you by your Internet Service Provider, your router should be automatically updated. It is recommended that you call the provider to be sure. If you own your own router, below are notes on how to update your routerHow to update Linksys RoutersHow to update Netgear Routers
-
Reboot modem and/or router:Just like your computer, rebooting your modem and or router is a simple first step to take, if you connection quality is poor. The steps for restarting your modem and or router will vary depending on the complexity of your home network.For a Simple Network (single modem/router/WiFi)
- Unplug power from the modem/router keeping it unplugged for 60 seconds, and then reconnect the power.
- Wait for the lights on the modem/router to light up indicating the modem/router is now fully connected to your internet service provider
- Your computer should immediately connect, if it does not restart your computer.
- Once your computer is connected to your home network, launch Citrix Workspace and connect to KDWEast if you are on the East Coast or KDWWest if you work in Houston or the West Coast.
Using PING to test Internet Performance to KDW East
Ping is a term used to measure the time it takes for data to travel from Point A to Point B. Measured in ‘ms’ (milliseconds), a ping reading will show how long the data is taking to get to and from the datacenter. The lower the better. Much higher is typically a sign of latency that may be originating from the Internet Service Provider.
For illustrative purposes, a good ping result from a home in Washington DC to KDWWest (located in Arizona) would be between 90 and 110 ms. If you’re in Arlington or New York and the ping time to KDWEast (located in New Jersey) is 90 to 100 ms, the latency would be very high for the distance. Which is suggestive of an issue.
To test ping, please use the speedtest utlity. Click here for instructions and guidelines.
Using TRACERT to see where the slow points in your connection to KDW East are
Tracert, short for ‘Trace Route’, is a useful tool to see which route your computer is taking to talk with our Datacenters. Not all network communication is a direct transmission from A-B. Sometimes other networks will need to communicate with each other in order to get the data you request. This tool is very useful for diagnosing network issues.